These days, we spend a lot of time out and about. But with fast mobile internet and wifi hotspots, you can stay online no matter where you are. Whether it’s work or play, you can stay in touch through calls, texts, messaging apps, and of course, emails.
If you haven’t downloaded the Yahoo! Mail app for iOS, do it now. With a colorful, clean interface and a ton of interesting features, it could very well be the only email client you need.
Here are three tips to help you get the most out of the iOS Yahoo! Mail app.
1. Customize your swipes
When you’re reading emails, you’ll want to organize them quickly – be it deleting, marking read, or flagging important. With the Yahoo! Mail app for iOS, you can swipe left to delete an email, or swipe right to mark it read. But you don’t have to stick with these actions. With Yahoo! Mail, you choose what you want your swipes to do.
To customize your swipes:
- Click the three horizontal lines in the top right.
- Select Settings.
- Select Swipe actions.
- Select Choose right swipe action.
- Decide what you want it to do.
- Repeat steps 5 and 6 for Choose left swipe action.
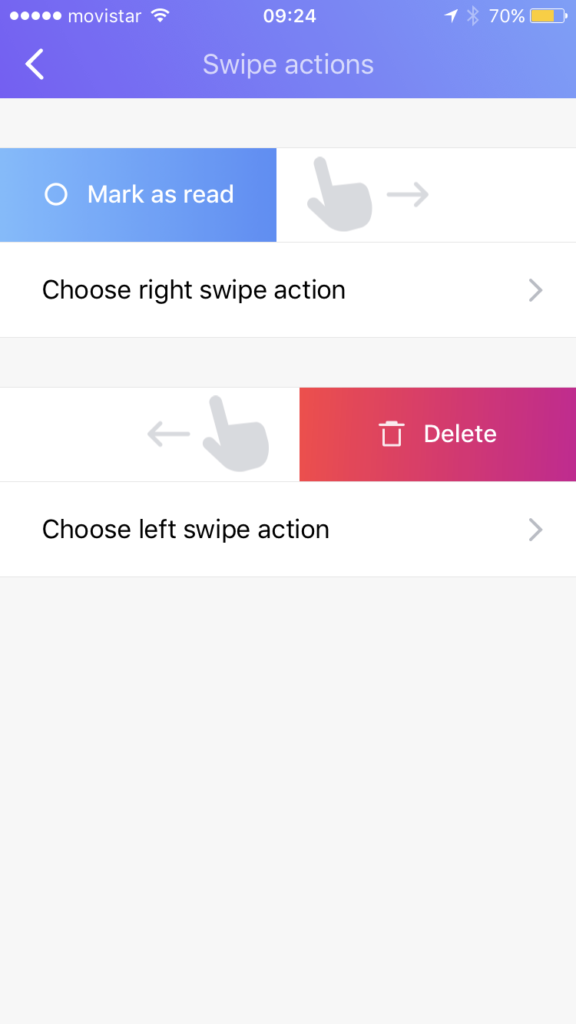
2. Manage all your email accounts from Yahoo! Mail
Yahoo! Mail can add and synchronize all your mail clients, including Outlook, AOL, and Gmail (as well as other Yahoo! Mail accounts). This saves you time switching between different apps.
You can read, reply, and send from the address you’ve added. Importantly, it synchronizes with your email clients, too, so you don’t have to manage them separately.
To manage all your email accounts through Yahoo! Mail’s app:
- Click the 3 horizontal lines in the top right.
- Select Add another mailbox.
- Choose your mailbox.
- Enter your email address. You’ll then be taken to your other account.
- Give Yahoo! Mail access by authorizing when asked.
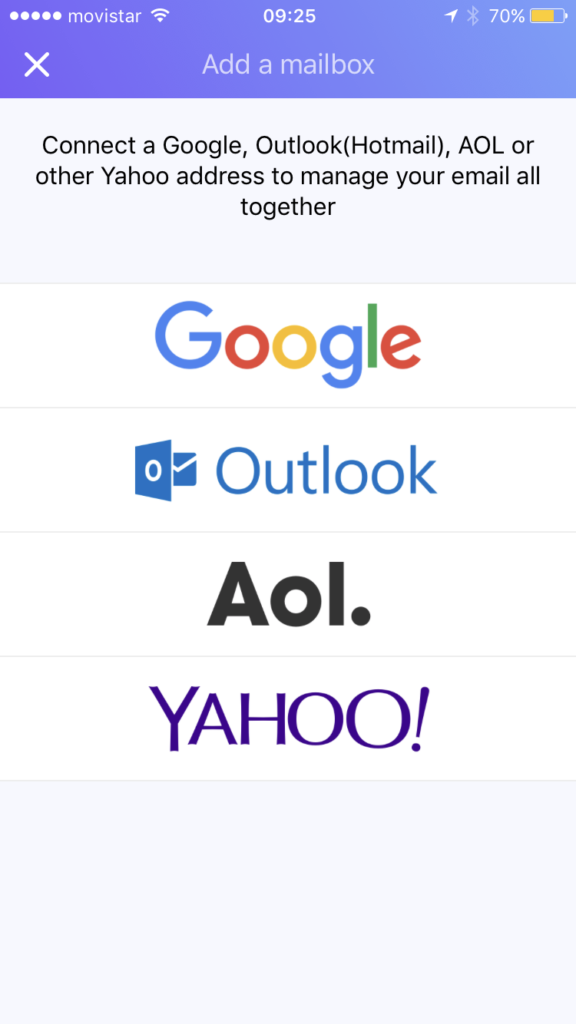
This will take you back to your Yahoo! Mail inbox. To select a different mailbox, such as Gmail or Outlook, swipe left on your inbox or click the menu icon at the top (the three horizontal lines). Then select which mailbox you want to view.
Special tip: You can change the color scheme (the “theme”) of each mailbox by going to Settings, then Themes, and choosing different colors for each. That’ll make it easier for you to recognize which mailbox you’re viewing.
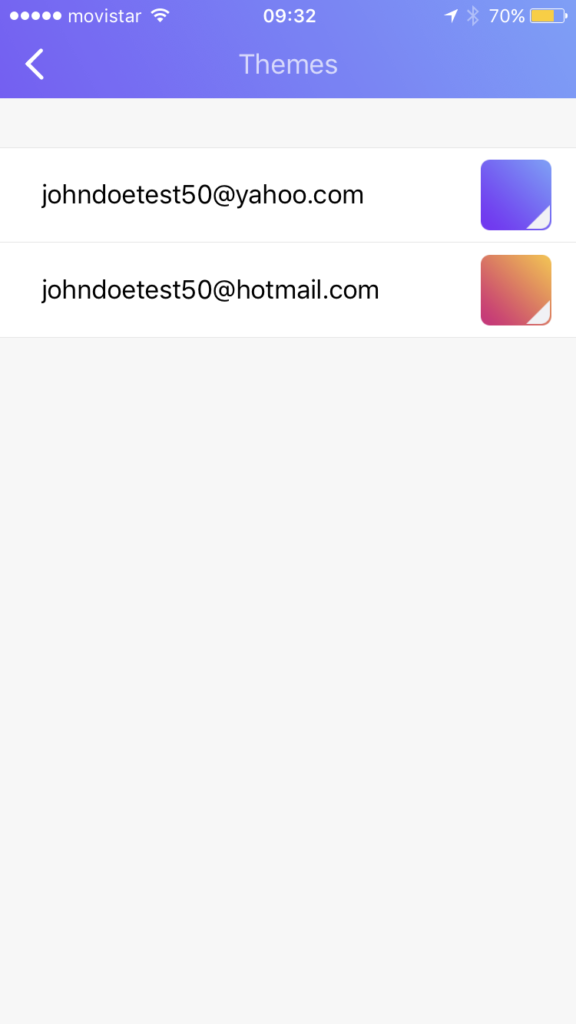
3. Add cloud storage (and social media)
You’d be surprised how easy it is to use up your attachment limit – even on your mobile. As our smartphones take better photos and videos, the file sizes increase. So, you want to make sure you’ve got some cloud storage built in – especially if you want to make your friends jealous with your latest holiday snaps.
Here’s how to add Dropbox or Google Drive cloud storage:
- Select the menu icon from your Inbox (the three horizontal lines at the top left)
- Select Settings.
- Select Connect services.
- Toggle Dropbox or Google Drive on. You’ll be asked to authorize Yahoo! Mail to access Dropbox or Google Drive
- Once authorized, you’ll be taken back to the Connect services page and you’ll get a notification saying it was successful (as in the screenshot below).
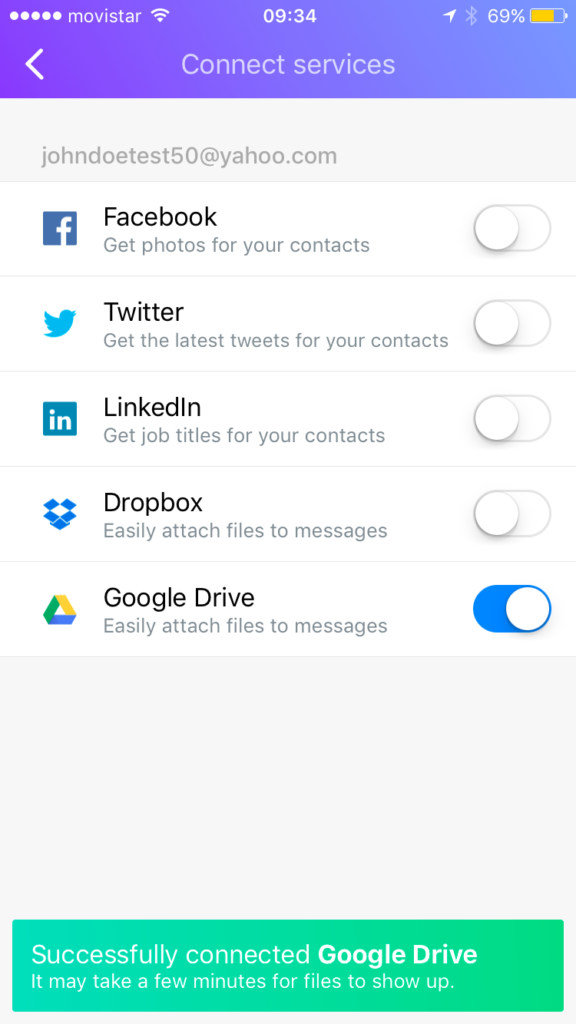
From the same menu, you can turn on other social media services, like Facebook and Twitter – integration is fairly limited, though. Facebook simply supplies pics for your contacts. Still, it’s handy to see who you’re emailing.
That concludes our three tips for getting the most of Yahoo! Mail’s iOS app. So get out there and enjoy keeping in touch with friends and family on the go.
More:


